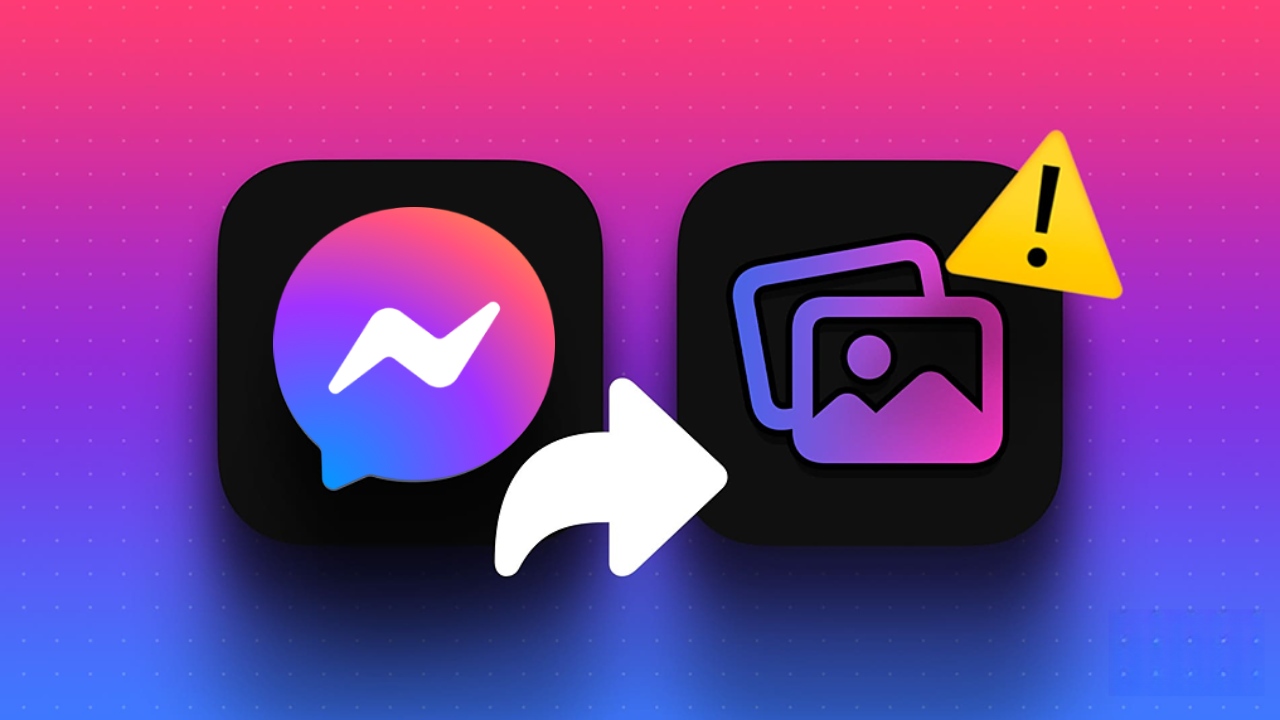10 Tips to Fix Facebook Messenger Not Sending Pictures
Readers like you help support Cloudbooklet. When you make a purchase using links on our site, we may earn an affiliate commission.
Facebook Messenger is one of the most popular messaging apps in the world. It allows you to chat with your friends, send voice messages. But what if you want to share your photos with your contacts and Messenger won’t let you? This can be frustrating and annoying, especially if you have something important or fun to show.
Fortunately, there are some simple and effective ways to fix this problem and make sure you can send pictures through Messenger without any hassle. In this article, we will show you 10 tips to fix Facebook Messenger not sending pictures on both iPhone and Android devices.
Tips to Fix Facebook Messenger Not Sending Pictures
Facebook Messenger is a popular messaging app that allows users to send and receive pictures, videos, audio, and other media files. However, sometimes, Messenger might encounter issues with sending pictures due to various reasons, such as network connectivity, media size, data saver mode, app permissions, cache data, etc.
Check the Network Connection

Facebook Messenger may act irregularly due to common reasons such as network connectivity problems. If your phone struggles with connectivity, it might not be able to send pictures through Messenger. It’s advisable to connect to a strong and stable Wi-Fi network. If you’re experiencing frequent Wi-Fi or mobile connectivity drops, resetting the network settings could help.
For Android users, swiping down from the home screen and activating Airplane mode can assist. iPhone users can access Airplane mode by swiping down from the top-right corner in the Control Center. After a few seconds, disable Airplane mode and try sending pictures on Messenger again. If the problem persists, consider resetting the network settings on both iPhone and Android devices.
Check Media Size

Facebook Messenger limits the size of attachments to 25 megabytes (MB) for audio, video, images, and files. Nowadays, with high-resolution cameras on smartphones, it’s easy to take pictures larger than 25 MB. To check the file size on an iPhone, open the Photos app and swipe up on an image. Android users can do the same in the Google Photos app.
If you’re dealing with large files, you have two options. First, you can compress the file to reduce its size. Alternatively, you can use other messaging apps like Telegram, which allows for larger file uploads of up to 2 gigabytes (GB) in conversations.
Enable Mobile Data for Messenger

If you’ve previously disabled mobile data permission for Messenger on your iPhone to minimize data usage, you should reconsider and enable it.
- Step 1: Open the Settings app on your iPhone.
- Step 2: Scroll down and locate “Messenger” in the list of apps.
- Step 3: Tap on “Messenger” to access its settings.
- Step 4: Find the toggle for “Mobile Data” and enable it by tapping the toggle switch. This allows Messenger to use your mobile data for its functionalities.
Enable Background Permissions for Messenger

Facebook Messenger might not function properly if you’ve disabled its permission to use background data on both iPhone and Android devices. Here’s how to resolve this:
For iPhone:
- Step 1: Open Settings on your iPhone and scroll down to find Messenger in the app list.
- Step 2: Turn on the Background App Refresh toggle for Messenger.
For Android:
- Step 1: Long-press on the Messenger app icon to open its app info menu.
- Step 2: Choose “Mobile data and Wi-Fi” and enable the toggle for “Background data.”
Enabling these settings allows Messenger to use necessary data in the background, ensuring it works as expected on both iPhone and Android devices.
Disable the System-Wide Data Saver Mode

If you’ve turned on the data saver mode on your Android or iPhone, it could cause problems when sending pictures through Facebook Messenger. Follow these steps to disable it:
For iPhone:
- Step 1: Open Settings on your iPhone and choose Mobile Service.
- Step 2: Select your SIM card and turn off the Low Data Mode.
For Android:
- Step 1: Open Settings and select Network and internet.
- Step 2: Tap on Data Saver and switch it off.
Disabling these settings should help resolve issues with sending pictures via Facebook Messenger caused by the data saver mode.
Disable Messenger Data Saver Mode

If you’re encountering problems with Messenger not sending pictures on your Android device due to the data saver mode, you can follow these steps to disable it within the Messenger app:
- Step 1: Open the Messenger app on your Android device.
- Step 2: Tap on your profile picture located at the top.
- Step 3: Select the Data Saver menu and turn off this option.
By following these steps, you can deactivate the data saver mode specifically within the Messenger app, potentially resolving any issues with sending pictures.
Give Relevant Permissions

If you’ve denied Messenger access to your phone’s saved images during setup, it might encounter issues accessing your photos. Here’s how you can grant Messenger permission to access media on both iPhone and Android:
For iPhone:
- Step 1: Open Settings and find the Messenger menu.
- Step 2: Select Photos and tap on All Photos to grant access for media.
For Android:
- Step 1: Long-press on the Messenger app icon to access the app info menu.
- Step 2: Go to App permissions and choose Files and media.
- Step 3: Select the option that allows access to media only.
By following these steps, you’ll enable Messenger to access and use photos from your phone, potentially resolving any issues related to accessing pictures within the Messenger app on both iPhone and Android devices.
Clear Messenger Cache

For Messenger users who notice their app slowing down or experiencing lag due to accumulated cache data, you can clear the Messenger cache on Android using these steps:
- Step 1: Access the Messenger app info menu as described earlier (by long-pressing on the app icon).
- Step 2: Select the Storage menu.
- Step 3: Tap on “Clear cache” located at the bottom of the menu.
Following these steps will allow you to clear the cache specifically for the Messenger app on your Android device. This action can help improve the app’s performance by removing unnecessary temporary data that might be causing slowdowns or lag.
Force Stop Messenger

To resolve issues with Messenger on Android, you can force stop the app to restart it and potentially fix any problems. Follow these steps:
- Step 1: Long-press on the Messenger app icon to access the app info menu.
- Step 2: Tap on “Force stop” at the bottom of the menu to close the app completely.
By performing these steps, you’ll restart the Messenger app, which might help resolve any ongoing issues or glitches you’re experiencing.
Keep Messenger App Open
When dealing with sending large media files via Messenger on iPhone or Android, it’s important to keep the app open while the pictures are being sent. On Android devices, certain software interfaces might close apps running in the background to preserve battery life.
If you minimize the Messenger app and it runs in the background, the system might pause its background activities, potentially leading to issues with sending pictures through Messenger. Keeping the app open and active while sending media files can help prevent these problems.
Frequently Asked Questions
Why is Facebook Messenger not allowing me to send pictures?
There could be various reasons, including network connectivity issues, restricted permissions, or app settings. Following the provided tips might help resolve the problem.
Why is Facebook Messenger not allowing me to send pictures?
There could be various reasons, including network connectivity issues, restricted permissions, or app settings. Following the provided tips might help resolve the problem.
Will resetting network settings on my phone affect other apps or data?
Resetting network settings may clear saved Wi-Fi passwords and other network-related settings. However, it won’t erase data like photos, contacts, or apps.
Conclusion
Facebook Messenger is a popular messaging app that allows users to send and receive pictures, videos, audio, and other media files. However, sometimes, Messenger might encounter issues with sending pictures due to various reasons.
This article provides 10 tips to help users fix this problem and enjoy a smooth messaging experience. By following these tips, users can resolve the issues with Messenger not sending pictures on both iPhone and Android devices and share their photos with their contacts without any hassle.
#Tips #Fix #Facebook #Messenger #Sending #Pictures