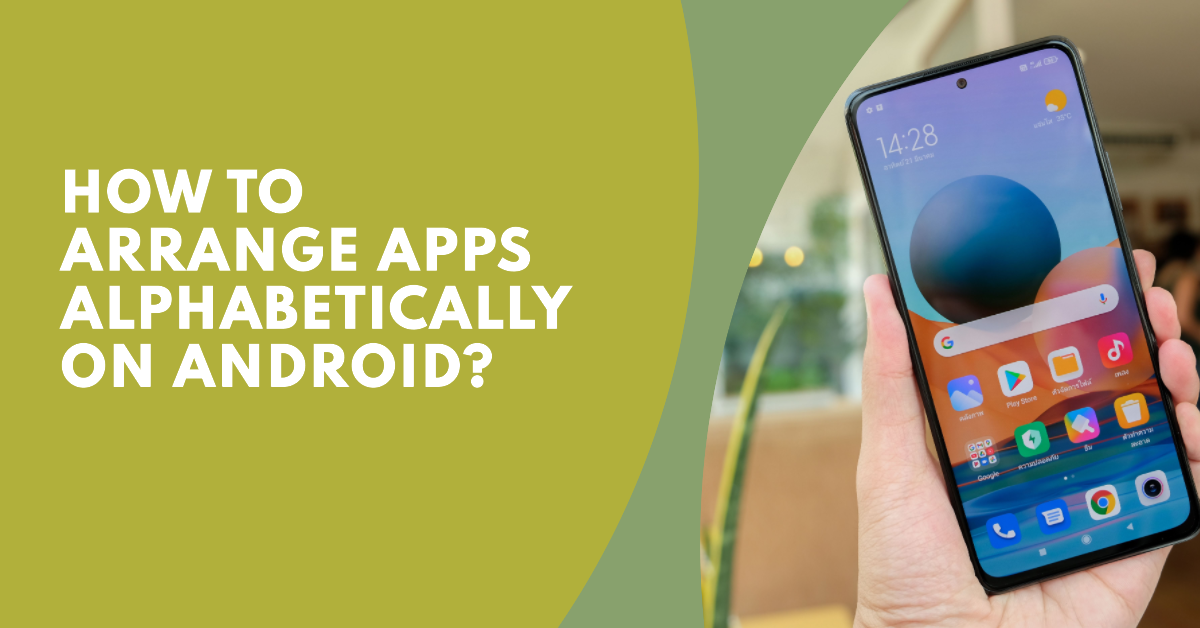How To Arrange Apps Alphabetically On Android?
Finding the apps you need on your Android device can be difficult if you have a lot of apps installed on your device.
That’s especially true if you need to find an app quickly, whether it’s to order a ride, pay for something using mobile pay, or any other reason.
However, you can avoid this by sorting your apps in alphabetical order. It will help you quickly find any app you need quickly.
In this guide, I will explain how to organize your apps alphabetically on Android, regardless of the model you have.
Let’s get into it.
Quick summary: To organize your apps in alphabetical order, head to your app drawer and click on the three dots at the top right of the screen. You can also organize the apps on your home screen in alphabetical order by installing Niagara Launcher.
How to Organize Apps in Alphabetical Order on Android (No Third-Party Installations Required)

Photo by MOHI SYED, Pexels
Let’s go over the step-by-step process you will need to take to organize your apps in alphabetical order.
1. Go to Your App Drawer

Photo by MOHI SYED, Pexels
The first step is getting to your app drawer, also called the app tray. This is a folder that contains all of your installed apps.
So, how do you get to your app drawer? Well, this is where it varies, depending on the make and model of your phone.
On some phones, there will be an app icon on your home screen titled “Apps.” This usually looks like a blue gray square with six dots inside, but the exact icon can vary.
It will typically be found near your other important apps, such as the phone, SMS, and camera apps. These apps are conveniently pinned to the bottom of your home screen.
It may also be found next to other preinstalled apps, such as Google Maps or the Samsung browser.
On most phones, you can also get to your app tray by either swiping down from the top of your screen or swiping up from the bottom of your screen. Try both options to see which one works.
2. Check If Apps Are Already in Alphabetical Order

Depending on the manufacturer and model of your device, the apps may already be arranged in alphabetical order.
For example, on my Oppo phone, the apps in the drawer tray are organized in alphabetical order by default, as shown in the above screenshot. There is nothing further you will need to do.
On my phone, there is also a helpful list of letters on the right side of the screen, allowing me to quickly scroll to a new letter.
If the apps are not in alphabetical order by default, proceed to the next step.
3. Arrange in Alphabetical Order

If the app drawer is not organized in alphabetical order by default, the option for doing so will usually be located at the top right of the screen when viewing the app drawer.
There are several ways it might be displayed. You might see an “A-Z” option.
If you do, press on it to sort the apps in alphabetical order.
What if you don’t see this option? Check for a three-dot menu at the top right of the screen and click on it.
This icon should be to the right of the search bar.
Then, click on “Display Layout,” “Display,” or “Sort.”

Remember, Android is not universal with these things.
The next step is clicking on “Alphabetical Order” or “Alphabetical List” or any similar option you see.

Troubleshooting Issues
If you can’t find the app drawer, you might have your settings set so that there is no app drawer.
You can access those settings by long-pressing on your home screen and clicking on “Settings” or “More.”
For example, on some phones, you can switch between “Standard Layout” and“ Drawer Layout.”
The former option displays all apps on the home screen, with no option to sort them alphabetically, and without an app drawer.
The second option keeps shortcuts on the home screen but provides an app drawer as well.
This may show up on different phones under different phrases. For example, you might see “Home Screen Only” and “Home Screen and App Drawer,” in which case you would want to choose the second option.
Another way these options might show up are as “Home Screen Only” and “Home and Apps Screens.”
Finally, you can always call the manufacturer of your phone or check their website for assistance. If they don’t have a support line, you might be able to find a helpful guide on their website explaining how to sort apps in alphabetical order.
How to Organize Android Apps in Alphabetical Order Using a Third-Party Launcher?

If you want to organize your apps on your home screen in alphabetical order, or if you simply don’t like the default home screen layout, try a third party launcher.
These app launchers change the way your home screen looks, and they may or may not have a dedicated app drawer.
You can find launchers in the Google Play Store, but here are some I love and recommend:
The last one is kind of interesting, because it allows you to turn the layout of your home screen into the style used by iPhones.
Your device will still very much be an Android, but it will look like an iPhone at first glance, and your home screen will operate similarly as it would if you were to have an iPhone.
For organizing apps in alphabetical order, though, I recommend Niagara Launcher in particular. Not only does it have an excellent, aesthetically pleasing, and clean home screen design, but it makes organizing apps a breeze.
When you first open the app, it will ask you to select your favorites. Select all the apps you use frequently; a maximum of eight is recommended.
Once that is done, you will have to set the Niagara Launcher as the default launcher so it can replace your built-in app launcher. This step is a must, regardless of which third-party launcher you install, but don’t worry; the app will prompt you to select it as the default.
You can always go back to your phone’s settings and restore the built-in launcher (usually called
“System Launcher”) as the default. You can usually find this under Apps > Default Apps > Home App, where you can select “System Launcher” as the default home app.
The good thing about Niagara Launcher is that it automatically sorts all apps in alphabetical order, right on your home screen, without needing to go to the app drawer.
You can easily scroll to a specific letter of the alphabet using the letters on the right side of the screen, as shown in this screenshot.
The apps you favorited will be listed at the top of the screen, before the letter A, so you can always quickly access them. There is also a search bar, which you can access by swiping up from the bottom of the screen.
All in all, Niagara Launcher is the best launcher for sorting your apps in alphabetical order.
How to Organize Your Apps Into Folders?

While arranging your apps into alphabetical order will definitely make it easier to find the apps you need, another option is arranging them in folders.
This allows you to group specific apps together in a single folder. You can put all of your school apps in one folder, your work apps (like Slack and Zoom) in another, and your social media apps in another.
Furthermore, you can label each folder, making it easy to quickly find the apps you need, whether it’s a food delivery app or a dating app.
Organizing your apps into folders is incredibly simple to do. All you have to do is drag an app icon on your home screen and drop it on another app icon.
A folder containing these two apps will automatically be created. You can then drag and drop additional apps into the folder you just created or create new folders as you wish.
You can then click on the default folder name, which will usually be “Folder Name” or “Folder,” and rename it. For example, here are some possible names you might choose, depending on the apps you put inside the folder:
- Dating
- Online Banking
- Messaging
- Social Media
- Food Delivery
- Travel
Some phones, like Samsung devices, also allow you to color code your folders. Choosing different colors for different folders makes it easier to find the apps you need.
You can drag and drop folders and arrange them in the order you wish on your home screen. Your phone can have multiple home screen pages, which you can swipe through to access.
What usually happens is that when you install a new app, the app shortcut is added to the home screen. If it is full, it is added to a new page that is automatically created.
As you install more apps, more and more pages on your home screen are created. Swiping through all of them and finding the app you need can get complicated.
Instead, as soon as you install an app, I recommend adding the shortcut to an existing folder or creating a new folder. It will reduce clutter and help you be more productive.
How to Search for a Specific App?
You also have the option of searching for a specific app. If you have many apps, it could be difficult to find a specific one, even if you sorted them in alphabetical order.
Instead, you can use the search bar to quickly search for and find an app.
To do that, go to your app drawer. You can either find the “Apps” shortcut, swipe down from the top of your screen, or swipe up from the bottom of your screen, depending on your phone model.
Then, click on the search bar and start typing the name of the app you are looking for. The app will appear.
It’s that easy!
How to Install Widgets on Your Home Screen?
Another way to quickly find specific information from an app you use often is to add the app’s widget to your home screen. Not all apps support widgets, but many do.
Here are examples of information you might display with a widget:
- The weather forecast for the day or upcoming days
- A to-do list of tasks you have to complete
- A motivational quote that refreshes every day
To find available widgets, simply long press on the home screen (not the app drawer). Just press down and hold your finger until a menu appears at the bottom of the screen.

There, you will find options such as “Wallpapers” and “Widgets.” Click on “Widgets.”
You will then see a list of available widgets. Many apps have several styles of widgets.
For example, I have AccuWeather installed on my phone. It has several widgets available, including those that show the current temperature, those that show the hourly forecast for the day, and those that show the forecast for a few days.
There are also widgets from AccuWeather that show specific information, such as the Air Quality Index.
If you install a widget from the Clock app, you will likely find different styles and formats for displaying the date and time.

Widgets don’t only display information but can also act as shortcuts to specific functions of an app. For example, Google Maps offers a widget that displays nearby traffic and another widget that allows you to quickly search Google Maps for a location.
To add a widget to your home screen, simply select it from the available options. Then, drag and drop it to wherever you would like it to be on your home screen; you can also drag it to a new home screen page.
Wrapping It Up
Android allows you to sort your apps in alphabetical order in your app drawer.
Some Android phones even come with the apps automatically sorted in alphabetical order by default in the app drawer.
However, if you want to sort your apps in alphabetical order on your home screen, I recommend using Niagara Launcher. Other third party launchers may offer similar functionality.
Tom Clayton
Tom loves to write on technology, e-commerce & internet marketing. I started my first e-commerce company in college, designing and selling t-shirts for my campus bar crawl using print-on-demand. Having successfully established multiple 6 & 7-figure e-commerce businesses (in women’s fashion and hiking gear), I think I can share a tip or 2 to help you succeed.
#Arrange #Apps #Alphabetically #Android