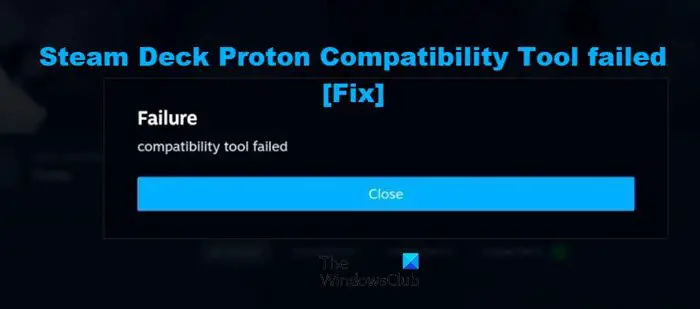Steam Deck Proton Compatibility Tool failed [Fix]
The Proton layer in Steam Deck allows the device to run games that are compatible with Windows. We have noticed that on some occasions, the Steam Deck Proton compatibility tool fails, forbidding the user to run Windows games on their consoles. In this post, we will see what you can do if you see Compatibility Tool failed error in Steam Deck Proton on your Windows computer.
Failure
compatibility tool failed

Why does it say Compatibility tool failed in Steam Deck?
You will get an error that says “Compatibility tool failed” in Steam Deck if Proton, which is a compatibility layer that lets you play Windows games on a console, is not available or can’t access the required files. Proton comes preinstalled on Steam Deck, but you may accidentally delete it or get its files corrupted. Hereinafter, we will try to talk about all these things and more to assist you in resolving this issue.
Fix Steam Deck Proton Compatibility Tool failed
If you see a Compatibility Tool failed error in Steam Deck Proton on your Windows computer, follow the solutions mentioned below.
- Restart Steam Deck and retry
- Make sure that Proton is installed on your device
- Update the Steam Deck’s OS, Games, and Proton Versions
- Repair the game and other related services
- Switch to a different Proton version
Let us talk about them in detail.
1] Restart Steam Deck and retry

Sometimes, all that’s causing the issue is a glitch that can be easily resolved by restarting the game and/or the Steam Deck. So, first of all, restart Steam and see if that helps. If restarting Steam does not help, you need to restart the Steam Deck console. For that, go to the Power tab and select Restart. This will reboot the console, and hopefully, the next time you open the game, it will not throw any error.
2] Make sure the Proton is installed on your device
You will get the error message in question if the Proton is missing from your device. Even though this program comes preinstalled on Steam Deck, some of us have accidentally uninstalled it. We will investigate that and install the tool if it’s missing. Follow the steps mentioned below to do the same.
- Open Steam and go to your Library.
- Search for “Proton” and then go to Proton 7.0 or 8.0.
- If Proton is installed on your computer, click on the gear icon and then go to Properties > Installed files > Verify integrity.
- In case Proton is not installed, you need to install the tool.
This should do the job for you.
3] Update the Steam Deck’s OS, Games, and Proton Versions

If there is a disparity between the versions of Steam Deck’s OS, the game you want to run, and the Proton copy installed on your device, some functions might not work for you due to compatibility issues. So, we need to update a few things to get things on the way for you.
First of all, let’s update the Steam Deck Operating System.
- Hit the Steam button and go to Settings.
- Click on System.
- Finally, click on Check for Updates from the UPDATES section.
If there is an update, install it and restart the device.
You must then update the game and Proton from the library and check if the issue is resolved.
4] Repair the game and other related services

There are a lot of services that work alongside Proton that are responsible for getting the Windows games up and running. If those services and the game you want to play have corrupted files, you will encounter this issue. In that case, you need to repair the corrupted game files using the steps mentioned below.
- Open Steam.
- Go to the Library.
- Right-click on the game and select Properties.
- Go to the Local Files or Installed files tab and click on Verify integrity of game files.
Do this to Proton, Steam Runtime, Steam Linux Runtime – Soldier, and games.
Read: How to use Steam Deck Keyboard in Desktop Mode?
5] Switch to a different Proton version

If the Proton compatibility tool fails, you need to switch to a different Proton version. To do the same, open Steam and head to the Windows game you want to play, right-click on it, and select Properties. Now, go to the Compatibility tab, tick Force the Use of A Specific Compatibility Tool, and then select a different Proton version.
I hope something here helps you.
Read: How to reset Steam Deck?
How do I force Steam Deck compatibility mode?
You can enable Proton for specific games by forcing the compatibility mode. To do the same, open and go to your game from the Library and then navigate to Properties > Compatibility, and enable Force the use of a specific Steam Play compatibility tool.
Also Read: How to disable Steam Input in Steam Deck or Steam.
#Steam #Deck #Proton #Compatibility #Tool #failed #Fix