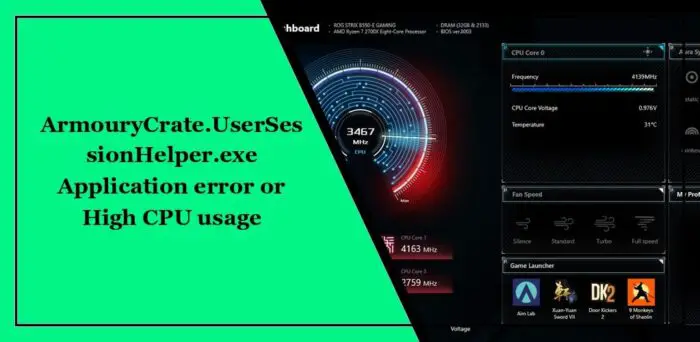ArmouryCrate.UserSessionHelper.exe Application error or High CPU usage
ArmouryCrate.UserSessionHelper.exe is a part of the ASUS Armoury Crate software. ASUS Armoury Crate is a utility that manages various aspects of ASUS devices, like RGB lighting, performance settings, etc. But recently, some users have complained that the ArmouryCrate.UserSessionHelper.exe is facing high CPU usage or causing Application errors. Fortunately, you can follow some simple suggestions to fix the error.

Fix ArmouryCrate.UserSessionHelper.exe Application Error

Follow these suggestions to fix the ArmouryCrate.UserSessionHelper.exe Application Error:
- Check System Requirements
- Update Armoury Crate to the latest version
- Reinstall Armoury Crate
Now, let’s see these in detail.
1] Check System Requirements
Start by checking if your device supports Armoury Crate. The ArmouryCrate.UserSessionHelper.exe can face an Application error if your ASUS device doesn’t support the application.
2] Update Armoury Crate to the latest version

Next, update the Armoury Crate application to the latest version. Visit the official ASUS website or use the software’s update feature to check for and install any available updates.
3] Reinstall Armoury Crate
Lastly, if none of these suggestions help, reinstall Armoury Crate. Uninstall the application from your device, download its latest version from the official website of ASUS, install it, and see if the error’s fixed.
Fix ArmouryCrate.UserSessionHelper.exe High CPU Usage

Reduce ArmouryCrate.UserSessionHelper.exe CPU usage by following these suggestions:
- Disable Background Permissions for Armoury Crate
- Forcefully Kill Services related to Armoury Crate
- Update Graphics Drivers
- Delete the AC_FDSPlugin folder
- Adjust Armoury Crate Settings
- Disable Armoury Crate at Startup
Now, let’s see these in detail.
1] Disable Background Permissions for Armoury Crate

If the Armoury Crate application is enabled to run in the background, it can cause high CPU usage. Disable background permissions for the app and see if it helps. Here’s how:
- Click on Start, select Settings, or press the Windows + I shortcut.
- Navigate to Apps > Installed apps, click on three dots beside Armoury Crate, and select Advanced options.
- Scroll down, click on the dropdown below Background apps permissions, and select Never.
2] Forcefully Kill Services related to Armoury Crate

Forcefully killing all the services associated with Armoury Crate by creating a Windows batch file may help lower CPU usage. Here’s how:
- To do so, open a new Notepad document and paste the following code into the file:
taskkill /F /IM "ArmouryCrate.exe" /T taskkill /F /IM "ArmouryCrate.Service.exe" /T taskkill /F /IM "ArmouryCrateUserSessionHelper.exe" /T wmic process where"name='ArmouryCrate.UserSessionHelper.exe'" delete rmdir /s /q "C:\Program Files\ASUS\ARMOURY CRATE Service\AC_FDSPlugin" sc start ArmouryCrateService
- Now, press Ctrl+Shift+S and save the file with a .bat extension.
- Lastly, run the created file as an admin and all the services related to Armoury Create will end.
3] Update Graphics Drivers

Next, check if the graphics drivers are updated to the latest version. The ArmouryCrate.UserSessionHelper.exe high CPU usage can occur if the graphics drivers are outdated or corrupted. Here’s how to update the graphics drivers:
- Press Windows + I to open Settings and navigate to Update & Security > Windows Update.
- Click on View optional updates, and a list of available updates will appear; choose the one to install.
You may want to use free Driver Update software. NV Updater and AMD Driver Autodetect will update the graphic card driver if that’s the case.
4] Delete the AC_FDSPlugin folder

Deleting the AC_FDSPlugin folder from the Armoury Crate’s installation folder may help fix ArmouryCrate.UserSessionHelper.exe’s high CPU usage. This folder is responsible for scanning new games and can get broken causing the error. Here’s how you can do so:
- Press Windows + E to open File Explorer and navigate to the following path:
C:\Program Files\ASUS\ARMOURY CRATE Service
- Delete the AC_FDSPlugin folder, restart your PC, and see if CPU usage gets lowered.
5] Adjust Armoury Crate Settings
Adjusting performance settings in Armoury Crate will help reduce the impact on CPU usage. Several settings within Armoury Crate may increase your device’s resource usage.
6] Disable Armoury Crate at Startup
ArmouryCrate.UserSessionHelper.exe can cause high CPU usage if it starts running as soon as your PC boots. Disable the application from running at startup and see if it helps.
Read: Fix Fatal Error C0000022 for Lenovo, Dell, ASUS, HP, etc, systems
We hope these suggestions help you.
What is the use of Armoury Crate?
Armoury Crate helps gamers to customize and optimize their device’s performance. It allows gamers to modify system settings, RGB lighting settings, monitor hardware, etc.
Which Asus mode is best for gaming?
ASUS offers four performance modes: Turbo, Performance, Silent, and Custom. The ideal gaming mode depends on the ASUS device you’re using, and the game you’re playing.
#ArmouryCrate.UserSessionHelper.exe #Application #error #High #CPU #usage