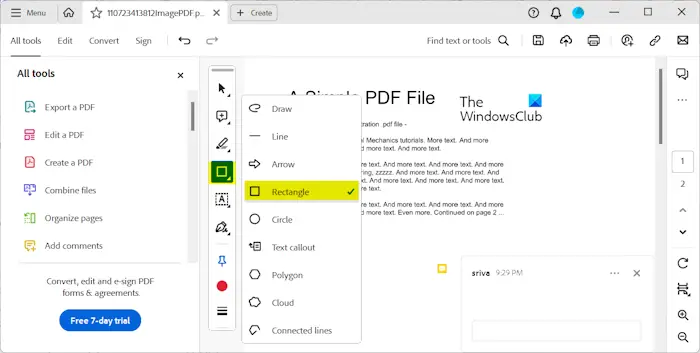Can’t select or highlight text in Adobe PDF Reader [Fix]
If you cannot select or highlight text in a PDF in Adobe Acrobat Reader on a Windows PC, then this post will be able to help you resolve the issue.
Why is my PDF not letting me select text?
If you can’t select text in a PDF, it might be the case that the text selection tool is not selected. Apart from that, it might be a scanned PDF document that does not let you select text. The source PDF could be protected with certain action restrictions. Thus, you are unable to select text in it.
Can’t select or highlight text in Adobe PDF Reader
If you are unable to select or highlight text in a PDF document in Adobe Acrobat Reader on Windows, use the below fixes:
- Check if the document is a scanned PDF document.
- Check if it is a secured/encrypted PDF document.
- Use the Rectangle tool to highlight text.
- Repair or uninstall Adobe Acrobat Reader.
- Try an alternative to Adobe Reader.
1] Check if the document is a scanned PDF document
If you can’t select text in a PDF document, it is most likely that the document is a scanned PDF document with no real text. A scanned PDF consists of scanned images of a document and is an image-based PDF file. You can’t select a specific text in it.
For scanned PDFs, Acrobat Reader provides a dedicated Scan & OCR tool to recognize text and convert it to a searchable PDF. However, this feature is available only in Adobe Acrobat Pro, not in its free version.
2] Check if it is a secured/encrypted PDF document
Another possible scenario for this issue is that the PDF you are trying to edit is protected or encrypted. The owner of the PDF might have imposed some restrictions on it, like disallowed commenting, disallowed text from being copied, etc. Thus, you are not able to select, highlight, or use other tools to make any edits to the PDF.
If this scenario is applicable, you can request the PDF owner to share an unprotected version of the PDF to be able to select or highlight text.
3] Use the Rectangle tool to highlight text
A workaround to fix the issue is to use the rectangle tool to highlight text in a PDF. This is especially applicable to a scanned PDF or if you are unable to highlight a text using the dedicated tool. Here’s what to do:
First, open the source PDF in Adobe Acrobat Reader.

Now, from the toolbox present on the left-hand side, select the Draw tool and then choose the Rectangle shape from the pop-up menu.
Next, draw the rectangle on the text you want to highlight.

Once done, right-click on the created rectangle and choose the Properties option from the context menu.
In the Properties dialog, you need to adjust the Appearance settings accordingly.

- First of all, change the Opacity of the rectangle to a lower value around 30%.
- Then, change the Fill Color as per your preference.
- Now, set the Color to the same color you chose for the Fill Color.
As you adjust the above properties, you will see that the rectangle is creating a highlight effect on the text. The preview can be viewed as you edit the color and other properties. You can change it as many times as you want until you achieve the desired results.
When done, press the OK button to apply changes and exit the Properties window.
So, you can use this workaround if the highlight tool is not working in Adobe Reader.
4] Repair or uninstall Adobe Acrobat Reader

If certain tools are not working properly in your Adobe Acrobat Reader app, it might be the case that the app is corrupted. So, you can try repairing the Acrobat Reader and see if the problem is resolved. Here’s how:
- First, close Acrobat Reader and open Windows Settings using Win+I.
- Now, go to Apps > Installed apps and select the three-dot menu button present next to Adobe Acrobat.
- Next, choose the Modify option.
- After that, select the Next button, choose the Repair option, and follow the prompted instructions to complete the process.
- When done, relaunch Acrobat Reader and open PDF to check if the problem is fixed.
In case repairing the app doesn’t work, uninstall and then reinstall Adobe Reader to check if the issue is gone.
5] Try an alternative to Adobe Reader
If the problem still persists, you can use a free alternative to Adobe Acrobat Reader. There are some nice PDF readers with annotation tools such as Foxit Reader, PDFedit, etc. You can also use a free cloud-based PDF editor to annotate your PDFs.
How do I make text selectable in Adobe PDF?
To make text selectable in a scanned PDF in Adobe Reader, you need to click on the Select tool and then select the text area. After that, click on the Recognize text option and let Adobe Reader convert the text into searchable text.
Now read: Adobe Acrobat Reader DC has stopped working in Windows.
#select #highlight #text #Adobe #PDF #Reader #Fix