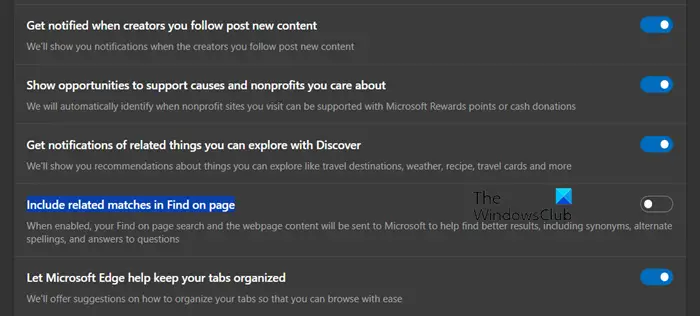How to disable Related Matches in Find on Page in Edge
With the introduction of Bing and Copilot, one can say that Microsoft is certainly not oblivious to the power of AI. It has also included Find on-page to the Search feature in Microsoft Edge. If it is enabled, Edge will scan the phrase you have entered and highlight anything that’s related. However, not everyone likes this integration and wants to know how to disable it. If you are one of them, this post is for you, as here, we will learn how to disable Related Matches in Find on Page in Edge.
Disable Related Matches in Find on Page in Edge
For some users, Related Matches are not working the same way as intended. They are being redirected to some of the phrases that have nothing to do with the one they searched. Hence, they want to disable Related Matches in Find on Page in Edge. There are following two ways to disable Related Matches.
- From the Find box
- From Edge’s Settings
Let us talk about them in detail.
1] From the Find box

When you trigger the Find box using the Keyboard shortcut Ctrl + F, you must have noticed the Include related matches toggle. One of the easiest ways to disable the feature is by turning it off. However, for some users, the toggle automatically gets turned the next time they search for something. In that case, move to the second method.
2] From Edge’s Settings

If the previous method didn’t float your boat, let us configure Edge’s settings to disable the feature in question. Follow the steps mentioned below to do the same.
- In Edge, click on the three dots and select Settings.
- Go to Privacy, search, and services.
- Now, look for Include related matches in Find on page or Suggest better matches in Find on Page in the Services section.
- You can disable the toggle and you will be good to go.
That’s it!
Read: Disable or Enable Suggested Passwords in Edge
How do I turn off Compatibility mode in Microsoft Edge?
The Compatibility Mode in MS Edge to access websites that use older technologies, like some Frames or ActiveX controls. However, if you don’t plan to use those websites and want to disable the feature, go to Settings > Default browser > Allow sites to be reloaded in Internet Explorer mode (IE mode), and select Don’t allow.
Read: How to Disable Screen Edge Swipe in Windows?
How do I turn off search suggestions in Edge?
If you want to make changes to the search settings in Edge, go to Settings > Privacy, search, and services > Search > Address bar and search> Search suggestions and filters and search and finally disable Show me search and site suggestions using my typed characters. You can also disable Address Bar Drop-down List Suggestions in Microsoft Edge using GPEDIT and REGEDIT.
Also Read: How to disable Address bar Search suggestions in Edge.
#disable #Related #Matches #Find #Page #Edge