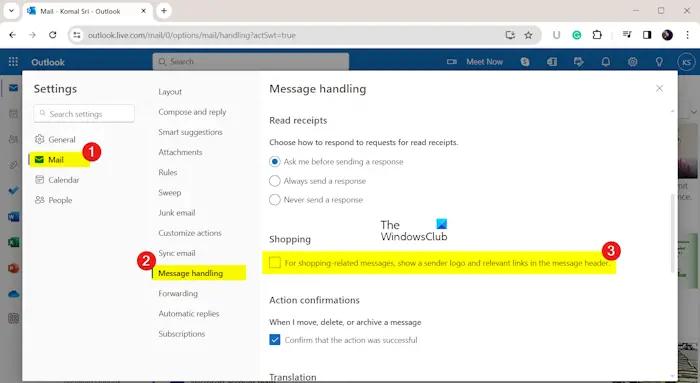How to hide Shopping Related Messages in Outlook.com
Here is a tutorial showing how to hide shopping headers in your inbox on Outlook.com. In some shopping emails, you may get a header with buttons claiming to help you save money and time. Using these buttons, you are navigated to the shopping website, enabling you to shop directly from your Outlook.com Inbox, which eventually saves both time and money. Although Outlook.com only shows shopping headers for senders that Microsoft has recognized as legitimate, you might not like it. So, if you still want to keep your inbox tidy and professional, you can disable shopping headers from your Outlook.com inbox. This post shows exactly how. Let’s check out.
How to hide Shopping Related Messages in Outlook.com
To hide shopping headers and stop them from being shown in your Inbox on Outlook.com, here are the steps to use:
- Open Outlook.com.
- Login to your account.
- Click on the Settings button.
- Go to Mail > Message handling.
- Locate the Shopping option.
- Untick the For shopping-related messages, show a sender logo and relevant links in the message header checkbox.
- Press the Save button.
First, open the Outlook.com website and sign into your account.
Now, press the Settings (gear-shaped) button present at the top right-hand side of the screen.
Next, move to the Mail tab and navigate to the Message handling section.

After that, scroll down to the Shopping option and uncheck the option called For shopping-related messages, show a sender logo and relevant links in the message header.
When done, press the Save button to apply new changes. This will hide the Inbox shopping headers on Outlook.com.
See: Here are some helpful Outlook.com tutorial, tips and tricks for the web version.
Now, some people reported that simply unticking the above checkbox doesn’t work for them. So, in that case, first, tick the checkbox, click on the Save button, and close the Settings dialog window. After that, reopen the Settings > Mail > Message handling options and untick the For shopping-related messages, show a sender logo and relevant links in the message header checkbox.
Read: How to schedule an email in Outlook.com using Send Later button?
I hope this helps!
How do I hide certain emails in Outlook?

If you want to stop receiving emails from certain senders in Outlook, you can simply block the sender. To do that, right-click on an email from the sender you want to block. Now, from the context menu, go to the Junk option and then choose the Block Sender option. On Outlook.com, you can click on the Settings icon, go to the Mail tab, move to the Junk email section, and then press the Add button under the Block senders and domains section to add the email addresses of the senders you want to block.
Is there a way to hide text in Outlook email?
If you want to hide a preview text in an email on Outlook, you can do that. For that, open Outlook.com, sign into your account and open its Settings by pressing the cogwheel button. Now, from the Mail tab, move to the Layout tab. Next, scroll down to the Message text preview option and select the Hide preview text option.
Now read: Outlook.com is not receiving or sending emails.
#hide #Shopping #Related #Messages #inOutlook.com