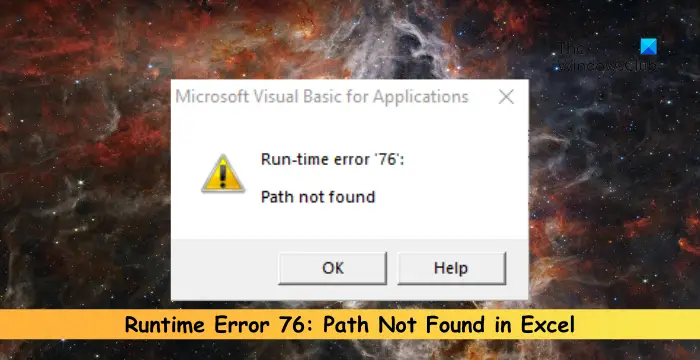Path not found in Excel
This post will show you how to fix the Runtime Error 76, Path not found VBA error in Excel. It indicates that Excel cannot locate a specified file or folder. Fortunately, you can follow some simple suggestions to fix the error.

What is Error 76 Path not found in Excel?
Error 76, Path not found VBA error in Excel is a runtime error that occurs when Excel cannot access a file you’re trying to open. This usually occurs if the specified file path is incorrect or too long. However, there are several other reasons this may occur. Some of them are:
- Wrong File Name and Location
- Misconfigured File Permissions
Fix Runtime Error 76: Path not found in Excel
Follow these suggestions to fix the Runtime Error 76, Path not found VBA error in Excel:
- Shorten the File Path
- Check Path in Code
- Rename the Excel File
- Move the File from the Network drive to Local drive
- Check File Permissions
- Repair Office Installation
Now, let’s see these in detail.
1] Shorten the File Path
Start by shortening the file path, as long paths can sometimes trigger Runtime Error 76. Move the file to another location to shorten its path. Make sure the path looks like this:
"C:\Users\<username>\Documents\Test File.xlsx"
Not this:
"C:\Users\<username>\OneDrive\Documents\temp\OneDC_Updater\Test File 2.xlsx"
2] Check Path in Code
Next, check the VBA code to ensure that the file or folder path you specify is correct. Verify the path thoroughly, as a single mistake in the path can trigger the path not found with Runtime error 76 occurs.
3] Rename the Excel File
A complicated or long file name can also be why the runtime errors occur. Shorten the file name, remove any special characters, and see if the error’s fixed.
4] Move the File from the Network Drive to Local Drive
If the file is on a network drive and your internet connection is poor, it can trigger many errors. Move the file to a local drive, copy and paste its new path, and see if it fixes the Runtime error 76.
5] Check File Permissions

Inappropriate file permissions can be why Excel can’t access the file. Modify the file permissions and see if it helps:
- Navigate to the file location, right-click on it, and select Properties.
- Navigate to the Security tab and click Edit to change permissions.
- Check Allow beside Full Control and click on OK to save the changes.
6] Repair Office Installation

If none of these steps could help you, consider repairing Office online. It is known to help most users get over this error. Here’s how to do it:
- Press Windows Key + I to open Settings.
- Click on Apps > Apps & Features.
- Now scroll down, click on the office product you want to repair, and select Modify.
- Click Online Repair and follow the instructions on-screen.
Read: Number formatting not working in Excel
I hope this post helps you.
How do I fix Runtime Error 76?
To fix the runtime error 76, shorten the file path and check if you’ve entered the correct path in the code. However, if that doesn’t help, move the to a Local drive and modify its permissions.
Related: Fix Runtime Error 7 Out Of Memory – Excel Macro
What is Runtime Error 75 Path file?
The Runtime Error 75 Path file occurs file specification isn’t correctly formatted. To fix it, check if the file is stored in a consistent location and check internet connectivity. However, if that doesn’t help, check the file permissions.
#Path #Excel