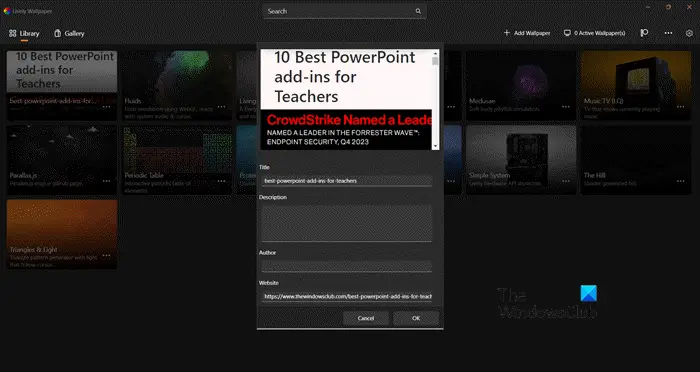Set Webpage as Desktop Background in Windows 11
In this post, we will see how to set Webpage as Desktop Background in Windows 11. Windows XP had a very interesting feature that allows its users to set Webpages as the wallpaper. This feature has been removed from the successors of XP, but many users are still looking for a way to do the same.
How to set Webpage as Desktop Background in Windows 11
There are two ways you can set a web page as Desktop Background in Windows 11:
- Use Webpage Mirror Wallpaper to set Webpage as Desktop Background
- Use Lively Wallpaper to set Webpage as Desktop Background
Let us talk about them in detail.
1] Use Webpage Mirror Wallpaper to set Webpage as Desktop Background

Webpage Mirror Wallpaper is a dedicated Microsoft Store app that allows users to set a webpage as the desktop background. Since this application only lets you apply webpages as wallpaper, it lacks other wallpaper options that you get with Lively Wallpaper. To configure Webpage Mirror Wallpaper and set up the webpage, first, we need to download the application from microsoft.com. Now, open configure and use the application to set webpages as wallpaper.
Read: Best free Wallpapers & Background pictures for Windows desktop
2] Use Lively Wallpaper to set Webpage as Desktop Background

Lively Wallpaper is a free application that one can install from the Microsoft Store and use to set webpages as their wallpaper. Not just webpages, it also allows users to set other applications as the wallpaper. However, as of now, we are interested in the former. So, to set a webpage as a wallpaper using the Lively wallpaper application, follow th steps mentioned below.
- Open the Microsoft Store on your device, search for “Lively Wallpaper”, and download it.
- Once Lively Wallpaper is downloaded, you need to launch it.
- Now, click on +Add Wallpaper.
- In the Enter your URL field, paste the website link you want to set as a desktop background.
- Then click on the arrow to see the preview of your website.
- You can enter the required details there, such as the Description or Author and then click OK.
- Now that wallpaper will be added to your library.
- If you want to see how your wallpaper will look fullscreen, click on the three dots associated with the thumbnail of your wallpaper and click on Preview.
- To set it to your desktop, click on those three dots and select Set as Wallpaper.
This will do the job for you.
Read: Free software to set video as desktop background in Windows PC
How do I put a website as my desktop background?
It is pretty simple to put a website as your desktop background. You can use one of the two tools mentioned earlier, use the URL of the webpage you want to keep a look at all the time and then apply it. You will easily be able to set a dynamic webpage onto your desktop background.
Read: Set a live Earth wallpaper as your Windows desktop with Desktop Earth
How do I change my wallpaper online in Windows 11?
To change your wallpaper on a Windows 11 computer, open Settings and go to Personalization > Background. You can then change the wallpaper from there. If you have downloaded wallpaper and want to apply that, click on Browse photos, go to the location where your wallpaper is downloaded, select, and apply it.
Also read: Best Live Wallpapers for Windows computers.
#Set #Webpage #Desktop #Background #Windows