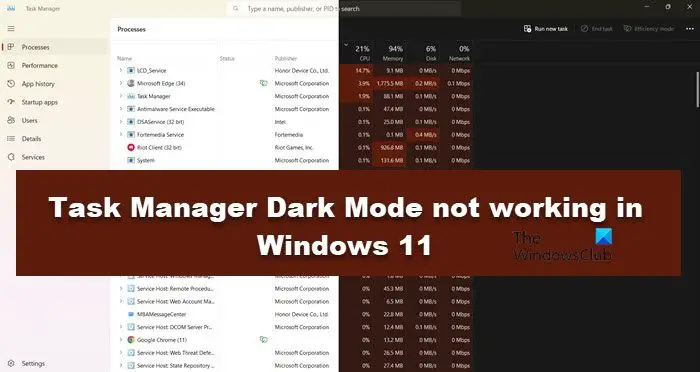Task Manager Dark Mode not working in Windows 11
Some Windows users reported that changing the Task Manager to dark mode has no effect on its appearance. More often than not, the peculiarity is caused after an update. In this post, we will discuss this issue in detail and see what can be done if Task Manager’s Dark Mode is not working for you.

How do I enable Dark Mode in Task Manager Windows 11?

It is simple to enable dark mode in the Task Manager. Just open the Task Manager, click on the cog icon, and then go to Appearance > Choose app theme. Now, you can select Dark from the drop-down menu.
Fix Task Manager Dark Mode not working in Windows 11
If you cannot change the Task Manager to Dark Mode, follow the solutions mentioned below.
- Set the Windows system theme to Dark
- Set default app mode to Dark
- Run System File Checker
- Update your computer to the latest version
Let us talk about them in detail.
1] Set the Windows system theme to Dark

You can set the Windows system theme to dark and then ask the Task Manager to use the system settings. To do the same, follow the steps mentioned below.
- Open Settings by Win + I.
- Go to Personalization > Color.
- Now, select Dark in the Choose your mode option.
- Then, open the Task Manager.
- Click on the cog button to enter its Settings.
- In Appearance > Choose app theme, select Use system settings.
Finally, check if the issue is resolved.
2] Set default app mode to Dark

If you are not a fan of the way your system looks when in dark mode, you have the option to only set the default Windows apps to dark. To do the same, follow the steps mentioned below.
- Open Settings by Win + I.
- Go to Personalization > Color.
- Now, select Custom in the Choose your mode option.
- Then, set Choose your default app mode to Dark and Choose your default Windows mode to Light.
- Finally, set Task Manager’s theme to Use system settings.
Hopefully, this will do the job for you.
3] Run System File Checker

To eliminate the possibility of system file corruptions, based on our experience, we recommend that you run the System File Checker to replace potentially corrupted Windows files with good ones.
3] Update your computer to the latest Windows version
Windows 11 KB5020044 had a bug that did not allow users you to set the Task Manager theme to dark. It is however likely that this has been fixed. nevertheless, update Windows and make sure you have all the latest patches installed.
That’s it!
Read: Windows is stuck in Dark Mode
How do I enable Task Manager in Windows 11?
There are various ways by which you can open the Task Manager. You can either search out “Task Manager” from the Start Menu or hit Ctrl + Shift + Esc to open the application. This will do the job for you. This post will show you how to enable or disable the Task Manager in Windows.
#Task #Manager #Dark #Mode #working #Windows