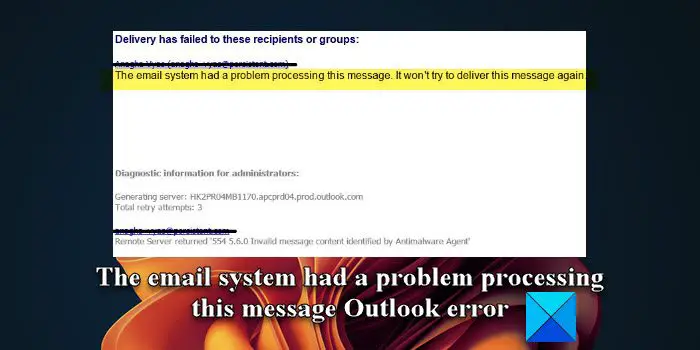The email system had a problem processing this message Outlook error
If the Outlook error message The email system had a problem processing this message, It won’t try to deliver this message again keeps troubling you, this post may help.

The error message is part of a non-delivery report (NDR) resulting from a server-side error (Microsoft Exchange server). The error occurs when the Outlook server is trying to send the message but the message and the attachment aren’t delivered to the recipient. This usually occurs when the message contains an Excel or Word file. The complete error message says:
Delivery has failed to these recipients or groups:
<Recipient> (<recipient>@<domain>)
The email system had a problem processing this message. It won’t try to deliver this message again.
Diagnostic information for administrators:
Generating server: DB7PR04MB4139.eurprd04.prod.outlook.com
<recipient>@<domain>
Remote Server returned ‘550 5.6.0 M2MCVT.StorageError.Exception: ConversionFailedException – <unknown>, Content conversion internal failure.; storage error in content conversion.’
There may be other variations of the above error message where you can see a different ‘diagnostic information for administrators’. Nevertheless, the solutions remain more or less the same.
Fix The email system had a problem processing this message Outlook error
Based on our experience, we suggest the following solutions to troubleshoot the Outlook error message The email system had a problem processing this message, It won’t try to deliver this message again:
- Password-protect the message before you send it.
- Ask your administrator to modify transport rules.
- Send the attachment in correctly formatted mac-binhex40 format.
- Set the default mail and data file accounts.
Let us see this in detail.
1] Password-protect the message before you send it

One of the workarounds to resolve the issue is to password-protect the email in Outlook. Error 554 5.6.0 Invalid message content can occur when the scanning process timed out while inspecting the attachment. Password-protecting the email ensures it cannot be scanned for data extraction as it travels through the mail network.
To encrypt the message you’re composing in Outlook, follow these steps:
Click on the File option in the top-left corner of the Compose Email window and select Properties. The properties window will open up. Click on the Security Settings button. In the Security Properties window, select the Encrypt message contents and attachments check box. Click on the OK button to save changes to Outlook.
If you’re a Microsoft 365 Subscriber or you have an Office 365 Enterprise E3 license, you can use Microsoft 365 Message Encryption to password-protect your emails.
To use Microsoft 365 Message Encryption, open the Outlook app and compose the desired email. Click on the Options menu at the top of the Outlook window. Select Encrypt and click on the desired encryption option.
2] Ask your administrator to modify transport rules
If your admin has set up a transport rule in the rules list that has the Defer the message if rule processing doesn’t complete option enabled, you may encounter ‘The email system had a problem processing this message’ Outlook error. Request your administrator to temporarily modify transport rules in Exchange Online and then try sending the email.
The error can also occur if the same rule is enabled at the recipient’s end. So ask the recipient to remove such transport rules and retry sending the message.
3] Send the attachment in correctly formatted mac-binhex40 format
If you’re sending the email from your organization or using a third-party application (such as Word or Excel), we recommend that you inspect the message headers in the NDR for the following text:
Content-Type: application/mac-binhex40 Content-Transfer-Encoding: base64
The line Content-Transfer-Encoding: base64 indicates that the actual message data is base64 encoded. The Exchange Server only accepts RFC standard mac-binhex encoding, so it may reject messages with base64 encoding.
To fix the issue, send the attachment in correctly formatted mac-binhex40 format.
4] Set the default mail and data file accounts

Several users have been able to resolve the issue and successfully send emails through mail merge by setting the same email as the ‘default email‘ under the Email and the Data Files tabs in Outlook Account settings.
Open the Outlook app and click on the File option in the top-left corner. Under Account Information, click on the Account Settings button and select the Account Settings option.
The Account Settings window will appear. Under the Email tab, notice which email you’re using as the default account. If it is not the one you’re trying to send the email from, select that email and click on the Set as Default button.
Next, move to the Data Files tab. From the list of mail IDs, select the one you’re using to send the email and click on the Set as Default button (if it is not set as the default account already). Close the Account Settings window and try sending the email again.
I hope this helps.
Read: Outlook is unable to connect to the proxy server autodiscover.
How do I fix an email sending problem in Outlook?
If Outlook is not sending emails in Windows, make sure you have an active internet connection and review your email sending limits. Some email providers put daily or hourly restrictions on the amount of emails you can send. Make sure you’re not exceeding such limits. If you’re trying to send a large attachment, consider using a file-sharing service instead.
How do I fix an Outlook message error?
To fix an error message while sending or receiving email messages in Outlook, read the message carefully and try to analyze the issue. The troubleshooting steps may vary depending on the type of error you receive, but a few general steps you may take are keeping Outlook up to date, properly configuring your email account settings, disabling third-party add-ins, and repairing Outlook data files.
Read Next: How to configure Exchange Server authentication in Outlook.
#email #system #problem #processing #message #Outlook #error