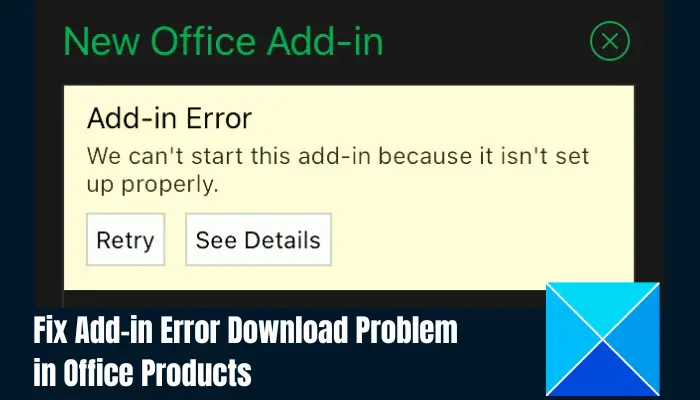We can’t start this add-in because it isn’t set up properly in Office
Office add-ins are essential web applications developed by third parties and embedded in Office products to increase user’s productivity by adding extra functionality to them. However, before you can use any of these add-ins, you will download them from the Office Store. Unfortunately, some users get an add-in error with the message We can’t start this add-in because it isn’t set up properly when they attempt to download an Office add-in from the Office Store. This article is targeted at helping you resolve this problem.

Why can’t I add an add-in on Word?
A corrupt add-in installation can cause this issue. The add-in error can ensue because of incorrect information in the Windows registry. The reason you are experiencing this is probably because of your Windows version. If you are running on older versions of Office or Windows, there are chances that you will encounter the issue when you attempt to download an add-in in any of the Office products.
Fix Add-in Error, We can’t start this add-in because it isn’t set up properly
To resolve the We can’t start this add-in because it isn’t set up properly add-in problem in Office programs on Windows, there are proven solutions that you can implement:
- Reinstall the Office add-in
- Install the add-in in Office Safe Mode
- Use Administrative Permission
- Use the Windows Registry Editor
- Contact Add-in Developer
Before you begin, update your Windows and Office installation.
1] Reinstall the Office add-in

Remove the Office add-in, restart your Office or your computer, run Office as administrator, and then try to install the Office add-in from the official sources and see if it works.
This post will show you how to view, manage, install and remove Add-ins from Office programs.
2] Install the add-in in Office Safe Mode

You should run the Office program in Safe Mode and see if you can download and install the add-in. To launch The Office program in Safe Mode:
- Press the CTRL key
- Then click on the Office file to open.
- You will be asked – Do you want to start Word (or other program) in safe mode?
- Click Yes.
Office will open in safe mode.
3] Use Administrative Permission

If you are getting the add-in error when you attempt to install an add-in, your organization may be managing the Office 365 product you are using.
Some organizations may block downloads of new add-ins from the Office Store, thereby preventing their users from downloading add-ins that are yet to be approved by them.
Contact your Office 365 administrator for permission to download the add-in, or ask them to install it.
4] Use the Windows Registry Editor

As we stated earlier, the error can occur because of incorrect information in the Windows Registry. To fix this problem, you must modify the registry to enable you to download the add-in.
It is imperative to state that any mistake you commit when modifying the Windows registry may lead to serious problems. Therefore, you must backup your Registry and then carefully follow the instructions step by step as described below:
Close all Office programs you have opened on your computer.
Press the Windows key + R to open the run dialog box, then type “regedit” and click OK to open the Registry Editor.
Locate and click the following subkey in the editor:
HKEY_CURRENT_USER\Software\Microsoft\Office\x.0\WEF\Providers
Replace x.0 with your Office version, 16.0 for Microsoft 365 Apps, Office LTSC 2021, Office 2019, Office 2016, and 15.0 for Office 2013.
Select the first subkey under Providers (For example \KpwDSnL9jumf9ZJTx_XF_Q==)
Next, examine the data value for the UniqueID value. You are looking for either of the following values: guid_ADAL, Anonymous
Note that the guidpreceding _ADAL is a random set of numbers and letters (as in, 3a975b5d-ad3e-4e3d-84b0-a7e6776ba6a6)
- Now, if the data value for UniqueID is either guild_ADAL or Anonymous, delete the parent subkey of UniqueID. For example, if UniqueID = 3a975b5d-ad3e-4e3d-84b0-a7e6776ba6a6_ADAL under the KpwDSnL9jumf9ZJTx_XF_Q== subkey, then you should delete the KpwDSnL9jumf9ZJTx_XF_Q== subkey.
- Repeat this process for each of the subkeys under the \Providers key.
- Close the Registry Editor and open the Windows Explorer.
- Locate the following path C:\users\user\AppData\Local\Microsoft\Office\x.0\Wef, then delete the \Wef folder.
- Restart your PC afterward, the “We can’t start this add-in because it isn’t set up properly” add-in error should be fixed now.
5] Contact Add-in developer
We have also stated earlier that add-ins are third-party programs. You may need to contact the developer of the add-in you are trying to add to your Office product to fix the error.
We hope you can fix this add-in error in your Office product. Good luck.
Read: How to add Add-ins in PowerPoint
Why is there an error loading add-ins in Word?
When trying to install an add-in in Microsoft Word and you get an error loading the add-in, the problem is usually an authentication issue, and you may need to restart Office to resolve it.
Related: Add-in error, This add-in could not be started in Excel
Why can’t I see add-ins in Outlook?
This is likely to happen when the add-ins are on the disabled items list in Outlook. The “Get Add-Ins” button can also be grayed out due to some privacy settings or administrative options.
#start #addin #isnt #set #properly #Office