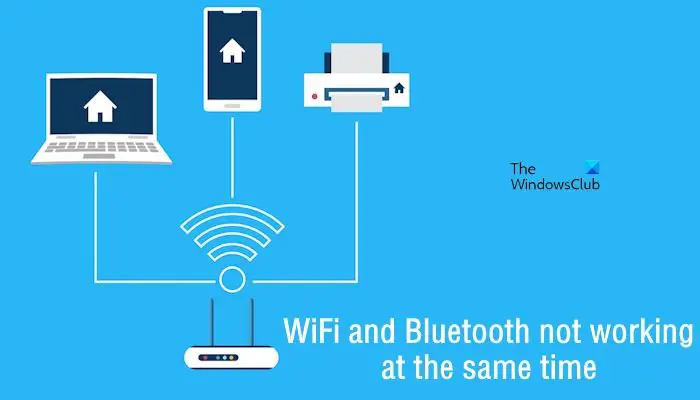WiFi and Bluetooth not working at the same time in Windows
In this article, we will provide some possible solutions if your WiFi and Bluetooth are not working at the same time in Windows 11/10. According to the users, they are facing slow internet speed over Wi-Fi when their Bluetooth headphones are connected. Usually, this happens when you are using a Bluetooth device that is close to your WiFi router. This is because the Bluetooth and WiFi signals can interfere with each other (if they use the same frequency).

WiFi and Bluetooth not working at the same time in Windows
If your WiFi and Bluetooth are not working at the same time in Windows 11/10, use the following solutions to resolve this issue.
- Run Network and Internet and Bluetooth Troubleshooters
- Rollback Bluetooth adapter and WiFi Driver
- Uninstall or reinstall the Bluetooth adapter and WiFi driver
- Restart the Bluetooth Support Service
- Check for interference issues
Let’s start.
1] Run Network and Internet and Bluetooth Troubleshooters

Running the Network and Internet, and Bluetooth Troubleshooters is a good way to troubleshoot problems with your Internet connection, network, or Bluetooth devices. You can launch both the troubleshooter via the Get Help app on Windows 11 or the Settings app. If you open these troubleshooters via the Settings app, Windows will automatically open the Get Heip app for Bluetooth Troubleshooter and Network and Internet Troubleshooter.
2] Rollback Bluetooth adapter and WiFi Driver
Updated drivers can sometimes cause problems. In this case, you can use the Rollback option (if available). This action will uninstall the most recently installed version of the driver and install its earlier version.
Check the following steps to roll back the WiFi driver.

- Open the Device Manager.
- Expand the Network adapters category.
- Right-click on your Wi-Fi driver.
- Now, click on Properties.
- Click on the Driver tab.
- Click on Roll Back Driver. Now, follow the on-screen instructions.
Check the following steps to roll back the Bluetooth adapter.

- Open the Device Manager.
- Expand the Bluetooth branch.
- Right-click on your Bluetooth Adapter.
- Click on Properties.
- Click on the Driver tab.
- Now, click on Roll Back Driver and follow the on-screen instructions.
3] Uninstall or reinstall the Bluetooth adapter and WiFi driver
If rolling back the required drivers did not help, uninstalling and reinstalling them can fix the problem. To do so, use the following instructions.
Check the following steps to Uninstall or reinstall the Bluetooth adapter.

- Open the Device Manager.
- Expand the Bluetooth branch.
- Right-click on your Bluetooth Adapter.
- Now, click on Uninstall device.
After uninstalling the driver, restart your computer. If this does not work, download the latest version of your Bluetooth driver from the manufacturer’s website and install it manually.
Check the following steps to Uninstall or reinstall the WiFi driver

- Open the Device Manager.
- Expand the Network adapters.
- Right-click on MediaTek Wi-Fi 6 MT7921 Wireless LAN Card.
- Now, click on Uninstall device.
Restart your computer, after uninstalling the WiFi driver. If this does not work, you can download the latest version of your WiFi driver from the manufacturer’s website and install it manually.
Read: How to update Bluetooth drivers in Windows
4] Restart the Bluetooth Support Service
The Bluetooth Support Service is responsible for the proper functionality of the Bluetooth devices connected to a PC. It might happen that this service has been stopped or is not working properly; your Bluetooth devices will not work. If this is the case, restarting the Bluetooth Support Service can fix the issue. The steps to do that are as follows:

- Press the Win + R keys.
- When the Run command box appears, type services.msc and click OK.
- When the Services app opens, look for Bluetooth Support Service.
- Right-click on it and select Restart.
- After restarting the Bluetooth Support Service, double-click on it to open its properties.
- Select Automatic in its Startup type.
- Click Apply and then OK.
5] Check for interference issues
WiFi signals have two different frequencies, 2.4 GHz and 5 GHz. If your computer is connected to a 2.4 GHz WiFi band, you may experience issues with the Bluetooth network because of interference. The reason for this is the same frequency of these two technologies. Bluetooth networks work on 2.4 GHz. If the WiFi signal uses the same band, interference issues may occur.
To fix this, switch your WiFi band from 2.4 GHz to 5 GHz and then connect your device to the computer via Bluetooth. Once you switch, your Bluetooth network issue should be fixed.
Read: How to stop Bluetooth interference
I hope the above solutions help you to fix the issue.
Why can’t I use Bluetooth and Wi-Fi at the same time?
Bluetooth uses a 2.4 GHz frequency. If your system is also connected to the same WiFi band, you may not be able to use your Bluetooth devices at the same time. This happens due to interference issues. This interference can cause disruptions in your WiFi and Bluetooth connections. This will lead to dropped connections and decreased performance.
Is there any connection between Bluetooth and Wi-Fi?
Both Bluetooth and WiFi are wireless technologies. Bluetooth is a technology that you can use to transfer files.WiFi is a technology that allows you to transfer files via WiFi Direct and WiFi-enabled apps. In addition to this, WiFi also allows you to access the internet.
Read Next: Bluetooth devices do not pair or connect to Windows.
#WiFi #Bluetooth #working #time #Windows